Menu In Garageband On Ipad
Learn what’s new in GarageBand for iOS. Get free sound packs from the Sound Library, build grooves with the Beat Sequencer, share and store songs and audio files with the Files app, and more. How to make a song in GarageBand for iPhone & iPad Learn the simple first steps of building a song using GarageBand on your iPhone or iPad. No instruments required! With GarageBand for iPad, Apple is sending a different message: Yes, GarageBand is a tool for making music, but anyone—from musicians to tin-eared newbies—can use it. No talent required.
GarageBand lets you know when new sound packs are available to download. Explore the Sound Library To browse the GarageBand User Guide for iPad, click Table of Contents at the top of the page. GarageBand for iOS has everything you need to play, record, and share incredible music on your iPad or iPhone — now including Sound Library. Global Nav Open Menu Global Nav Close Menu Apple. Sep 23, 2019 If you want to work with the musical notes in GarageBand for your song, you can show, add, and edit notes. In GarageBand on Mac, you can work with notes for MIDI regions and on iOS, you can work with them for green touch instrument regions. Jan 16, 2018 However in this case - although GarageBand is now showing up under Purchased on the iPad - when I tap through to its page and tap Install, I'm still getting 'This app is incompatible with this iPad'. This is puzzling, as I gather from the internet that the early versions of iOS GarageBand were indeed compatible with the 1st Gen iPad.
Support > Recent Questions > GarageBand for Old iPad
|
GarageBand User Guide for iPad
You can add a virtual drummer to your song that plays realistic drum grooves. You can choose drummers from different genres, each with its own acoustic, electronic, or percussion drum kit. A GarageBand song can have up to two Drummer tracks.
You can change the drummer’s playing style by choosing different presets, and adjust drum patterns using the Drummer controls—which include an XY pad for adjusting the drummer’s performance, and controls for choosing different performance variations and fill settings. You can also have the Drummer follow the rhythm of another track.
If your song contains multiple Drummer regions, the changes you make using the Drummer controls affect only the currently selected Drummer region.
Choose a drummer
Tap the drummer name, tap the style of drum kit you want to use (Acoustic, Electronic, or Percussion), then tap the drummer you want to play.
All Drummer regions in a track use the same drummer.

Choose a drummer preset
Menu In Garageband On Ipad Free
Tap the current drummer preset above the XY pad, scroll vertically through the preset list, then tap a preset. Virtual dj for iphone 4 free download windows.
To hear the preset, tap the Play button in the control bar.
Adjust the loudness and complexity of the selected region
In the XY pad, do any of the following:
Make the region louder or softer: Drag the yellow puck up or down.
Make the region simpler or more complex: Drag the yellow puck left or right.
Mute or unmute a drum kit piece
Mute a drum kit piece: Tap a yellow (unmuted) kit piece.
Unmute a drum kit piece: Tap a gray (muted) kit piece.
Choose a different pattern for a drum kit piece
Each style of drum kit —acoustic, electronic, or percussion— has different groups of drum kit pieces. The slider to the right of each group controls the pattern for that particular group.
Tap a drum kit piece, then drag the slider for that piece left or right.
Change the swing value of the selected region
Tap the Swing button, then choose a swing value from the pop-up menu.
Adjust the amount of fills
Drag the Fills slider right to increase the number of fills, or drag it left to decrease the number of fills.
Have a Drummer region follow the rhythm of another track
You can have the kick and snare portions of an acoustic or electronic Drummer region follow the rhythmic groove of another track. Each Drummer region can follow a different track.
Select a Drummer region.
Swipe the Follow switch right to turn it on.
Tap the Follow Track pop-up menu that appears under Kick & Snare (Kick, Snare & Claps on electronic drum kits), then choose a track from the list.
Edit the selected Drummer region
How To Use Garageband Ipad
Tap the selected region, then tap one of the editing commands.
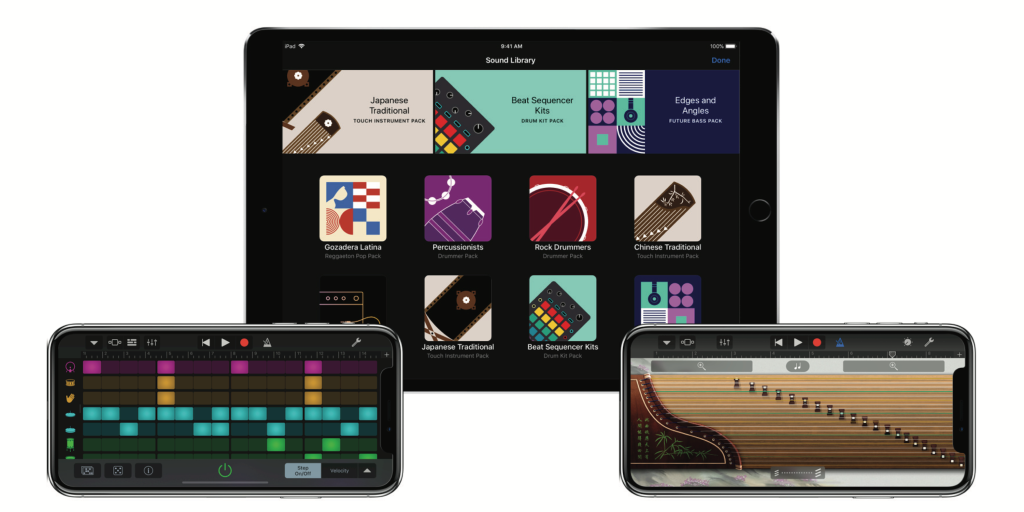
For information about the region editing commands, see Edit regions in GarageBand for iPad.
Replace the selected Drummer region
Delete the selected Drummer region: Tap the Trash icon on the right side of the region.
On an iPad Pro, double-tap the region, then tap Delete.
Create a new Drummer region: Tap an empty part of a Drummer track, then tap Create.