How To Speed Up A Song On Garageband Ipad
- How To Speed Up A Song On Garageband Ipad 4
- How Do You Speed Up Songs On Garageband
- How To Speed Up A Song On Garageband Ipad 7
- How To Speed Up Songs On Garageband
- How To Speed Up A Song On Garageband Ipad 1
When you add a song into GarageBand from iTunes, you can cut it up and play with it a bit, but what about changing the tempo of the song? You'll notice that adjusting the tempo does not change the tempo of your iTunes added song. So how can you get around this? Here's how you do it. Drag in the song from iTunes, or record yourself. There you have it, that’s how to change your project’s tempo using Garageband’s built in Tempo Track! Join over 30,000 other GarageBand fanatics who receive my newsletter – i’ll even throw in a free copy of my 41 page GarageBand Quick Start Guide on the house!
Here in North America the NHL playoffs are now in full swing and perhaps you’re inspired to play some rocking organ! With GarageBand for iPad we get some great keyboard sounds with nifty screen controls! Not only can we use these keys in our songs that we’re recording, but as I explained in a recent tutorial, live use is also a possibility!
Setup and Equipment Needed
There are a few things we need.
- Controller Keyboard with power supply - There are many to choose from and I use an Axiom Pro 61. You will definitely need the power supply as the iPad does not provide power through it’s dock port. If you want to use the Korg Nano series, you will need a USB hub with power supply.
- Camera Connection Kit - Our keyboard controller communicates with GB through this device.
Axiom Pro 61
Apple's Camera Connection Kit
Controls
Each instrument has it’s own layout (organ with drawbars, synths with filter controls) but also there are some functions just above the keyboard and these will vary with the instrument selected. For example, “Sustain” will be on piano but not organ, organ will have the “Rotary” switch for the Leslie, all depending on the instrument.
Does izotope rx- 7 work with apollo twin.
Although we’re going to be using a keyboard controller, if you want to use the onscreen keyboard, you get different controls for how your screen keyboard responds. On the far left is an “Octave” plus and minus. A middle button for “Glissando”, “Scroll”, “Pitch” which vary again depending on the instrument selected and the right side has a “Scale”, “Arpeggiator” and “Keyboard Layout”.
“Glissando” lets you slide across the keys like a real keyboard would. Think of the piano player using the back of his hand and sliding up or down the keys.
“Scroll” allows you to play a note and while holding it, slide the keyboard up or down. Useful if you need to get into different octaves of the on screen keyboard quickly.
How To Speed Up A Song On Garageband Ipad 4
“Pitch” is a like a pitch bend wheel but lets you pitch up or down between notes simply by sliding your finger. Great for the vintage synths!
“Scale” is great for solos if you want to try different sounding scales in a piece of music. Once you pick the scale you want to use, the keyboard becomes more like a single row marimba minus the #/b keys. If you use a kb controller, you will still have all the notes available but you can learn what notes are used by playing them on the iPad and matching them on your keyboard. You’ll soon be playing “Klezmer” with ease!
“Arpeggiator” is your freedom to play multiple notes with one chord held down. You can choose note order, rate, and octave range. Great for dance tunes or your version of “Teenage Wasteland”! Unfortunately, the arpeggiator does not work with a KB Controller.
Keyboard Controller
Using “Smart Instruments”
Recording Tips
GarageBand User Guide for iPad
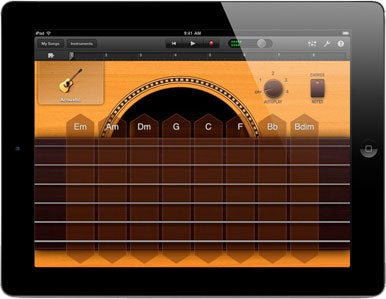
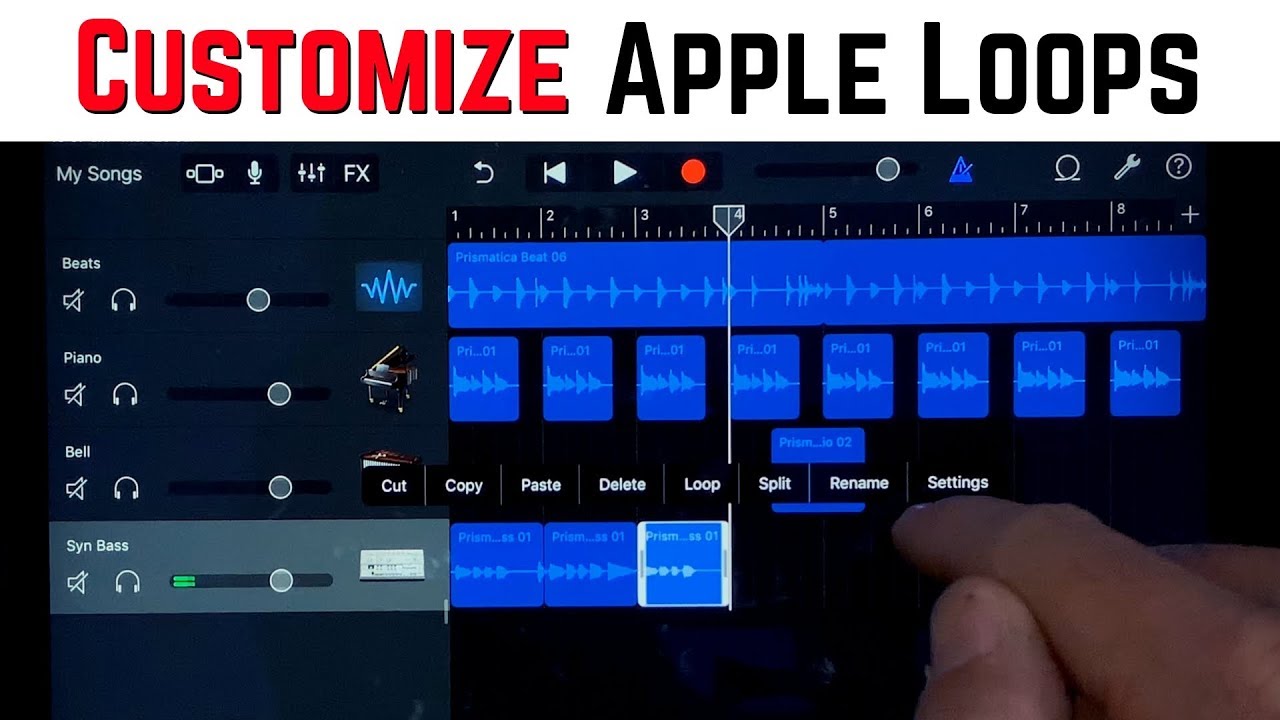
The koto is a traditional Japanese zither-like instrument with 13 strings mounted over bridges on a long hollow resonant body. The strings are tuned to a minor pentatonic scale called Hira Choshi. The koto is played by picking or plucking the strings with the right hand, and pushing or pulling the strings with the left hand to change the pitch and create vibrato.
Open the Koto
Tap the Browser button , swipe to World, then tap the Koto button.
Use the chord strips
Tap the Chords/Notes switch near the top-right to switch to Chords view.
To play glissando, swipe a chord strip up and down. You can also tap to play individual notes.
You can add your own custom chords to play.
Play a pattern
Slide the Autoplay switch to one of the numbered positions.
Tap a chord strip. Tapping a different chord strip plays the same pattern with the notes of that chord.
Tap the chord strip again to stop the pattern playing.
Play individual notes
Tap the Chords/Notes switch on the right to switch to Notes view.
Do any of the following:
Play with a picking sound: Tap the right side of a string.
Bend notes: While tapping a string, drag left or right to lower or raise the pitch. Drag you finger back and forth to create vibrato.
Strum: Swipe strings up or down.
Mute strings: Can omnisphere 2 work on linux windows 10. Play notes by tapping or swiping the strings, then tap the Koto to the left of the strings.
Play harmonics: Touch and hold the Koto to the left of the strings, then play notes by tapping or swiping the strings.
Play notes of a particular scale: Tap the Scale button , then tap the scale you want to play.
How Do You Speed Up Songs On Garageband
Play more precisely
You can use the zoom boxes to show a larger set of strings and to change between a picking or plucking sound.
Tap the Zoom buttons at the upper-left and right, and do either of the following:
Play with a picking sound: Tap the strings in the right zoom box.
Play with a plucking sound: Tap the strings in the left zoom box.
How To Speed Up A Song On Garageband Ipad 7
In each zoom box, the left strip shows the lower-pitched strings, the right strip shows the higher-pitched strings.
How To Speed Up Songs On Garageband
Add tremolo
How To Speed Up A Song On Garageband Ipad 1
Touch and hold the tremolo slider as you play. You can control the speed of the tremolo by moving your finger left or right.